自古以來,音樂與人類的生活都有很大的關係,亦是人類文化的其中一個重要元素。從西方中古代的宗教禮儀歌曲、巴洛克時期供貴族欣賞的歌劇,再發展到古典與浪漫時期的大型管弦樂,以至到今天的流行音樂,音樂與我們的關係越來越密切,深入到我們生活的每一個層面!在日常生活中,無論是流行樂曲、電視、廣告、娛樂場所,甚至在家中的電話及其他家庭電器,你都不難發現音樂的蹤影。音樂已成為我們生活的一部份了!
 |
| Apple 的數碼音訊工作站 GarageBand |
延伸閱讀
想了解如何使用 GarageBand (Mac 版) 創作音樂?閱讀本網誌的相關文章:
「如何在 GarageBand 中以循環樂段創作歌曲」。
想了解如何使用 GarageBand (Mac 版) 創作音樂?閱讀本網誌的相關文章:
「如何在 GarageBand 中以循環樂段創作歌曲」。
作者:黃逸偉
版權所有,未經許可,請勿以任何形式轉載。
網友如欲轉載本文之內容,歡迎以電郵聯絡作者 (ywjwong@gmail.com)。
版權所有,未經許可,請勿以任何形式轉載。
網友如欲轉載本文之內容,歡迎以電郵聯絡作者 (ywjwong@gmail.com)。
請支持我的製作
如果你覺得我製作的網誌和文章和教學影片對你有幫助的話,請讚好及分享出去。如果你有任何問題,歡迎你在本文下面留言。
另外,你亦可以透過 Buy Me a Coffee 這個平台支持和贊助我,讓我可以製作更多電腦音樂的教學和原創音樂的影片,多謝你對我的支持! https://www.buymeacoffee.com/jywwong
訂閱我的 YouTube 頻道:
https://www.youtube.com/user/jywwong?sub_confirmation=1
https://www.youtube.com/user/jywwong?sub_confirmation=1
收看更多我製作的電腦音樂教學影片:
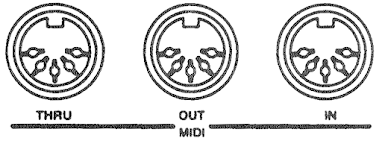





留言
發佈留言